구글 STT 활용 블로그 작성 하는 방법입니다. 미친 타수(2000타?)로 블로그 포스팅 작성하는 방법을 알아보도록 하죠. 글을 쓸 때 말하는 속도 그대로 받아 쓰게 되면 타수가 얼마나 나올까요? 아마 1000타에서 1500타 정도가 나올 것입니다. 속기사 분들이 대략 1000타에 가깝게 치시거든요. 이런 미친 타수를 가능하게 해주는 것이 인공지능이 발달하면서 나오게 되었는데 바로 받아쓰기 기능인 STT(SPEECH TO TEXT)입니다.
구글 STT 활용 블로그 작성 : 구글 DOCS를 이용한 받아 쓰기 후 다듬은 글
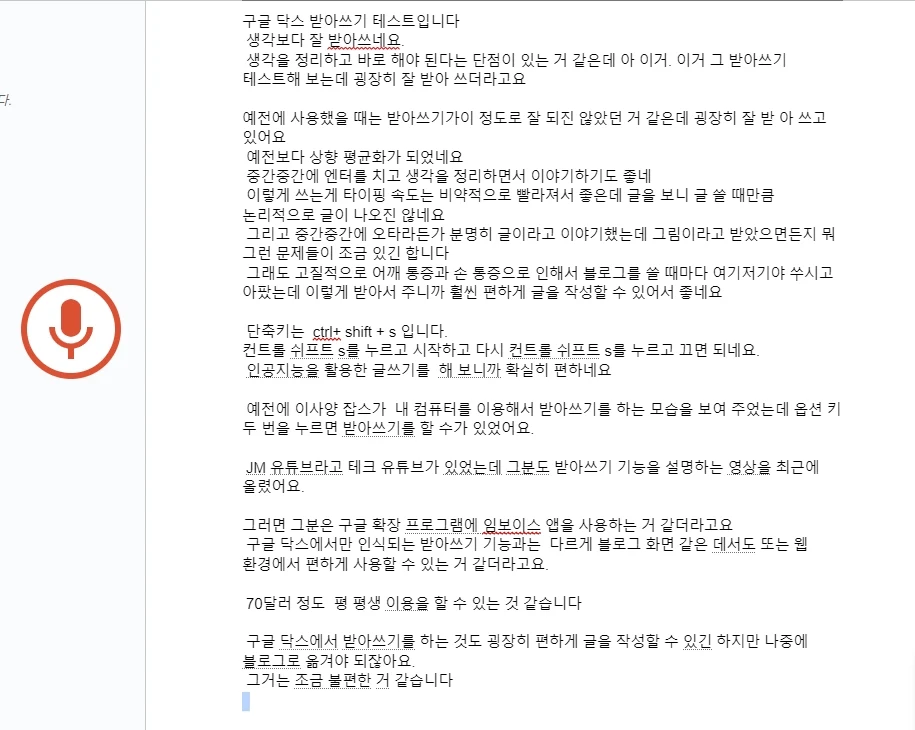
구글 닥스 받아쓰기 테스트입니다.
생각보다 잘 받아쓰네요.
생각을 정리하고 바로 말을 해야 된다는 단점이 있는 거 같은데 생각이 정리가 안된 상태로 말을 하게 되면 결과물이 이게 뭔가 쉽기도 하더군요.
그리고 글을 쓸 때의 문체가 있고 말을 할 때의 습관이 있는데 차이가 있어서 그런지 결과물이 미흡한 부분도 보이고요.
어쨌든 이걸로 받아쓰기 테스트해 보는데 굉장히 잘 받아 쓰더라고요. (GOOGLE DOCS STT)
예전에 사용했을 때는 받아쓰기가 이 정도로 잘 되진 않았던 거 같은데 굉장히 잘 받아 쓰고 있어요.
CHAT GPT가 나오면서 구글도 인공지능 GEMINI를 출시했잖아요. 저도 예전에 제미니 나오기 전에 받아쓰기 기능 구글 DOCS로 이용해 봤거든요. 예전보다 상당히 상향 평준화가 되었습니다.
중간중간에 엔터를 치고 생각을 정리하면서 이야기하면서 초안 글을 작성하기도 좋네요.
이렇게 쓰는 게 타이핑 속도는 비약적으로 빨라져서 좋은데 글을 보니 글 쓸 때만큼 논리적으로 글이 나오진 않네요.
그리고 중간중간에 오타라든가 분명히 글이라고 이야기했는데 그림이라고 받아 쓴다던지 하는 사소한 문제들이 조금 있긴 합니다.
그래도 고질적으로 어깨 통증과 손목 통증으로 인해서 블로그를 쓸 때마다 여기저기가 쑤시고 아팠는데 이렇게 받아서 글을 써주니까 훨씬 편하게 글을 작성할 수 있어서 좋네요.
구글 DOCS 받아쓰기(STT) 단축키
구글 DOCS를 사용할 때 단축키는 ctrl+ shift + s 입니다.
trl+ shift + s를 누르고 시작하고 다시 trl+ shift + s 를 누르고 끄면 됩니다.
구글 DOCS 받아쓰기(STT) 소감
인공지능을 활용한 글쓰기를 해 보니까 확실히 편하네요.
예전에 이사양 잡스가 맥 OS SONOMA 이상 버젼을 이용해서 받아쓰기를 하는 모습을 보여 주었는데 옵션 키 두 번을 누르면 받아쓰기를 할 수가 있었어요.
JM 유튜브라고 테크 유튜브가 있었는데 그분도 받아쓰기 기능을 설명하는 영상을 최근에 올렸어요. 맥의 받아 쓰기도 상당히 좋아졌습니다. M1 실리콘을 사용한 칩부터 뉴럴 엔진이 들어가서 그런지 JM의 영상을 보니 상당히 좋아졌더라고요.
JM 유튜브는 구글 확장 프로그램이 적용된 보이스 인 앱을 주력으로 사용하는 거 같았습니다. 맥의 경우 웹브라우저 환경이 아닌 프로그램(메모 앱)을 사용하면서도 받아 쓰기를 이용할 수 있다는 것이 장점이었습니다.
구글 닥스에서만 인식되는 받아쓰기 기능과는 다르게 보이스 인 확장프로그램을 이용하시면 블로그 화면 같은 데서도 또는 웹 환경에서 편하게 사용할 수 있는 거 같더라고요.
149.99달러 정도 평생 이용을 할 수 있는 것 같습니다.
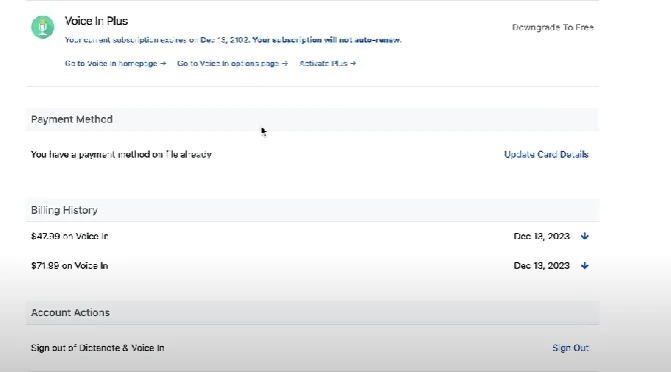
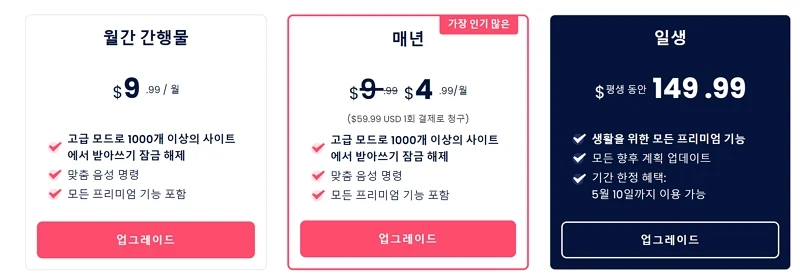
구글 DOCS에서 받아쓰기를 하는 것도 굉장히 편하게 글을 작성할 수 있긴 하지만 나중에 블로그로 옮겨야 되잖아요.
구글 DOCS에서 그거는 조금 불편한 거 같습니다.
보이스 인 프로그램을 사용하시면 워드프레스 에디터에서 바로 바로 받아쓰기를 시키실 수 있습니다. 보이스 인 설치 방법과 사용 방법을 알아보도록 하죠.
보이스인 설치 방법
보이스인 프로그램 프로그램 설치는 구글 확장 프로그램으로 들어가셔서 보이스 인(“VOICE IN”)이라고 검색하면 설치하실 수 있습니다.
총 다섯 단계에 로 이루어져요.
- 로그인
- 언어 선택을 한 다음에
- 마이크 접근을 허용해 주고
- 확장 프로그램에 볼 수 있는 사용할 수 있게 고정시킵니다. 그러면
- 끝이에요
구글 STT 활용 블로그 작성 : 보이스인 사용 방법
오른쪽 상단에 마이크 표시가 생기는데 이걸 클릭하면 빨간색으로 아이콘이 바뀌고 블로그 창에서도 그러니까 워드프레스 에디터에서도 받아 쓰기가 인식이 됩니다.
글을 편하게 작성할 수 있어요.
구글 DOCS와 비교를 해 봤을 때 확장 프로그램인 보이스인이 제대로 인식을 못 해서 오타가 보이긴 하지만 그래도 워드프레스에서 사용할 수 있다는 게 꽤 괜찮네요.
저의 경우에 말하기 연습도 되는 거 같아서 자주 이용할 것 같습니다. 발음을 뭉겐다거나 작게 말을 하면 못 알아 들어요. 확실히 말하기 연습이 될 것 같습니다.
이런 식으로 초반에 STT를 최대한 활용해서 초안을 작성하고 글을 수정하는 방식으로 빠르게 포스팅을 할 수 있을 것 같아요.
보이스인 결제 요금, 무료와 유료의 기능 차이 간단하게
어드밴스 모드(유료)는 한 달에 9.99달러이고 연 결제하면은 한달에 4.99달러로 할인이 됩니다.
라이프 타임(평생 요금)으로 평생 이용을 하면 149.99달러에 이용하실 수 있어요. JM은 120$로 평생 이용하는 것 같은데 그새 가격을 올렸네요.
페이팔로 결제를 하는 방식입니다.
무료와 유료의 차이점은 보이스인 플러스 무료 버전은 받아쓰기 기능이 60분 제한이 있습니다.
구글 모드를 사용하면 노션, 트위터, 텔레그램 같은 메신져를 웹브라우져 방식으로 사용하여서 편하게 말로 입력을 하면서 친구들과 대화를 한다거나 할 수 있을 것 같습니다.
뭐 저는 워드프로세스에서만 STT 기능을 활용하여 사용할 것 같아요.
유료 버전에서는 자신만의 사용자 정의 명령을 이용하여, 뭐 예를 들어 뭐 엔터 이런 식으로 말하면 줄을 바꿔주는 기능을 넣는다든지 그런 식으로 활용해서 이용할 수 있을 것 같습니다.
보이스인 홍보 동영상에서는 한줄 이야기를 하면서 받아 쓰게 한 뒤에 “넥스트 라인”이라고 말을 하던데 그냥 엔터를 눌러도 되거든요.
탭을 전환을 한다든지 할 때 받아쓰기 기능이 중단되어 다시 마이크 버튼을 눌러 줘야 되는데 그런 번거로운 작업이 필요 없게 됩니다 유료를 사용하게 되면은요.
구글 STT 활용 블로그 작성 : 정리하며
구글 STT 활용 블로그 작성 방법, 글 쓸 때만 잠깐 사용하기 괜찮은 것 같습니다.
보이스인 구글 확장 프로그램이요.
그 밖에도 친구들에게 메일을 보내거나 할 때 이용하면 좋을 것 같습니다. 어느 정도 목소리를 크게 말해야 인식이 된다는 단점이 있네요.
초안을 작성할 때 활용하거나 나중에 진짜 글 쓰다가 손목도 안 좋아지고 그럴 경우에 활용하면 굉장히 좋을 것 같습니다.
구글 DOCS의 받아 쓰기 기능이 굉장히 정확했으므로 저는 DOCS를 이용할 것 같습니다.